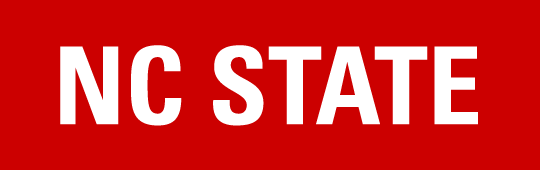After You Buy
Follow these steps…
1. Check Requisition Status
- Log into MyPack Portal and navigate to: Main Menu > Financial System > MarketPlace > Manage Requisitions
- Enter your requisition number in the Requisition ID field and click search
- If there is no purchase order number, click on the drop down Select Action to choose view approvals then click Go
- This will show you the agent to contact to check status of your requisition
2. Receive Your Goods
- Log into MyPack Portal and navigate to: Main Menu > Financial System > MarketPlace > Manage Receivers.
- All orders that require receiving will be listed.
- You can search for a specific order by entering the requisition or purchase order number in the search fields at the top of this page.
- Find the order you want to receive or reject and click on the triangle to the left of the order number. All lines of the order will be shown.
- Enter the date the items were received, the quantity received and choose accept or reject for each line.
- Only enter the amount received in the shipment, do not mark items received that have not arrived.
- Click the Save & Create Receipt button. A pop up window will appear with your receiver number.
- Detailed instructions on receiving can be found here.
3. Route Non-MarketPlace Invoice for Processing
Invoices for non-MarketPlace purchase orders should be forwarded to Accounts Payable for processing. A purchase order number must be shown on the invoice. You should also make a note that the invoice is “ok to pay”. If a receiving report is required, payment will not be processed until the receiving report is completed in the financials system.
The MarketPlace has a document called the view/print version. This document can be found in the Manage Requisitions page. At the end of each order listed, there is a printer icon. When you click on the printer icon, you get an invoice like document that can be printed and saved as documentation for your personal file. Do NOT send this document to Accounts Payable.
4. Make Changes to a Purchase Order
If no payment has been made to a PO, you can make the following changes through PO Maintain Distributions: Financial Systems > Purchasing > Purchase Orders > PO Maintain Distributions
| CHANGE TYPE | WHAT YOU WILL NEED | INSTRUCTIONS |
| Change Project | 1. PO Number 2. PO Line 3. New Project ID | How to Change the Fund Source/Purchase Code of a PO |
| Change Account | 1. PO Number 2. PO Line 3. New Account Code | How to Change the Fund Source/Purchase Code of a PO |
Changes to POs that have payments against them will need to be submitted through the PO Change Request feature. Instructions can be found in the next section.
Getting Started
Before beginning the change request process, you will need to:
- Navigate to the Activity Summary page: Financial System > Procurement > Purchase Orders > PO Activity Summary.
- Check the PO to find out how much has been paid against each PO line.
- Gather the following information:
| CHANGE TYPE | WHAT YOU WILL NEED | INSTRUCTIONS |
| Change Funds ((Note: To extend a PO, you will need to add $1 to a new PO Line)) | 1. PO number 2. Supplier name 3. PO line 4. Increase request amount 5. Project ID 6. Account Code 7. Line description 8. Any documentation related to the change request | Change Funds: Adding or Deducting Video tutorial: coming soon!
|
| Change Project | 1. PO number 2. PO line 3. New Project ID | Change Project Video tutorial: coming soon! |
| Change Accounts | 1. PO number 2. PO line 3. New Account Code | Change Account Video tutorial: coming soon! |
| Add Lines | 1. PO number 2. Description of the item 3. Quantity 4. Price 5. Unit of measure 6. Project ID 7. Account Code | Add Lines Video tutorial: coming soon! |
| Close Lines | 1. PO number 2. PO Line | Close Lines Video tutorial: coming soon! |
| Close PO | PO Number | Close PO Video tutorial: coming soon! |